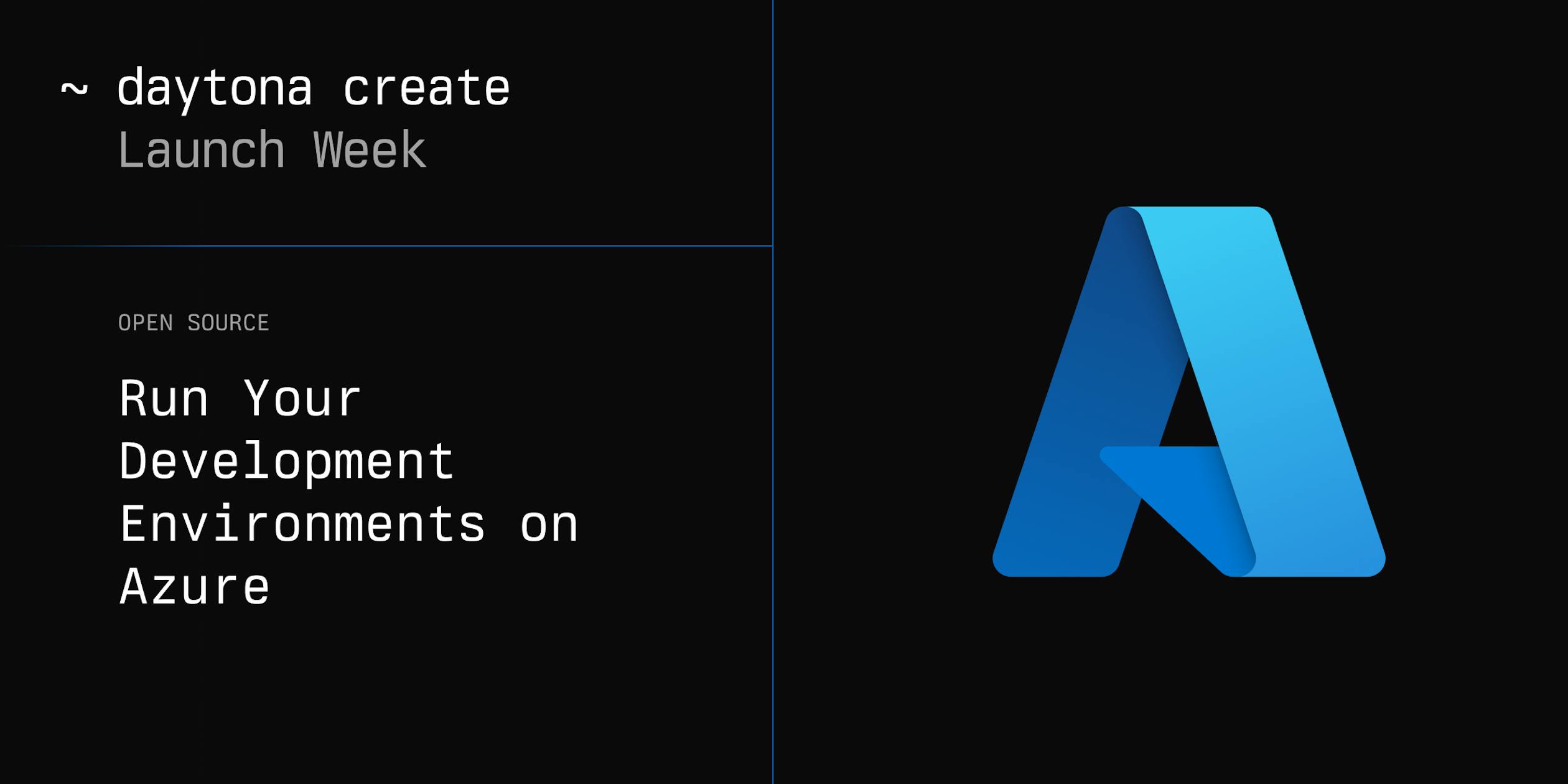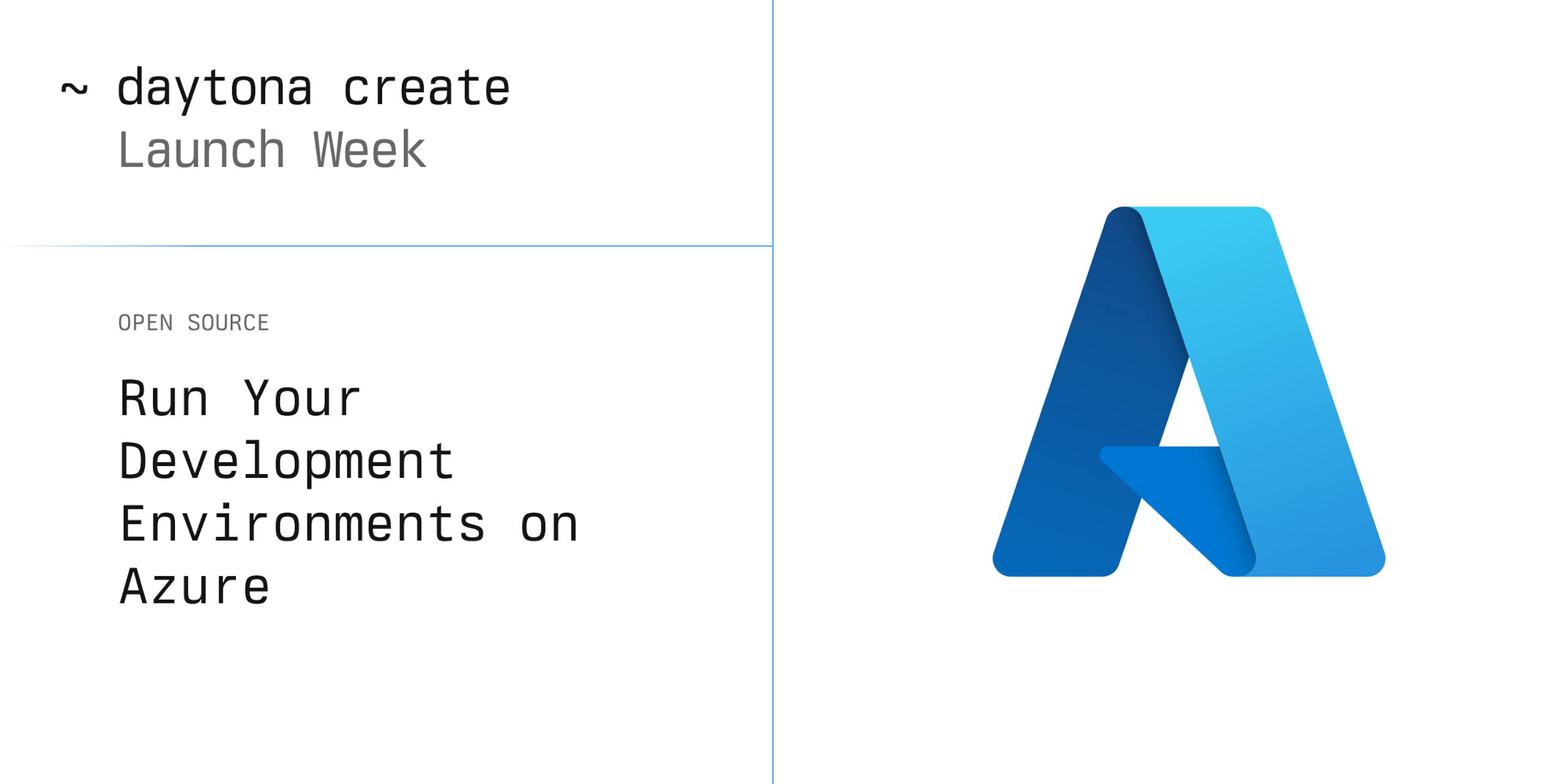Tired of the daily grind with managing Azure VMs for development? Say goodbye to the hassle! Today, we're proud to unveil the Daytona Azure Provider, allowing you to seamlessly run your development environments on Azure.
If you're a developer working with Azure, we understand the challenges you face. Configuring virtual machines, managing resource groups, and setting up development environments can be time-consuming.
That's where Daytona comes in, simplifying the entire process.
Setting Up the Azure Provider
Getting started is straightforward:
Run the following command:
1 daytona provider install
Select
azure-providerfrom the list of available providers.Configure your target by providing the necessary Azure credentials and settings.
Key Features
Easy VM Management: Create, start, stop, and delete Azure VMs directly through Daytona.
Flexible Configuration: Customize VM sizes, regions, and other Azure-specific settings.
Integrated Security: Leverage Azure's robust security features within your Daytona workflow.
Scalability: Easily scale your development resources up or down as needed.
Creating a Workspace on Azure
To create a workspace on Azure run the command:
1daytona create --target my-azure-target
Daytona will handle the entire process, including:
Creating an Azure virtual network, subnet, and network interface
Spinning up the Azure VM
Installing the Daytona agent on the VM
Setting up your project environment
Benefits of Using Azure with Daytona
Simplified Azure Development: No more juggling between Azure portal, CLI, and your IDE.
Time-Saving: Eliminate repetitive setup tasks and start coding immediately.
Consistency: Ensure identical environments across your team effortlessly.
Cost-Effective: Pay only for the Azure resources you use, with better resource management.
Performance: Leverage Azure's powerful VMs for resource-intensive projects.
Flexibility: Choose between local and cloud environments based on your project needs.
Advanced Usage
Stop and Resume: Use
daytona stopto pause your workspace and save costs when not in use.Multiple Projects: Create multi-project workspaces with cached images for faster setup.
Custom Dev Containers: Specify your own extensions and configurations for a tailored environment.
Getting Started
Install the Azure Provider using the instructions above.
Set up your Azure credentials in Daytona.
Create your first workspace on Azure using the
daytona createcommand.Connect to your workspace using
daytona codefrom any machine with Daytona access.
Experience the power of Azure in your Daytona environment today! We're excited to see how this integration will streamline your development process and boost your team's productivity.
Stay tuned for more exciting announcements and improvements in our upcoming launch weeks!