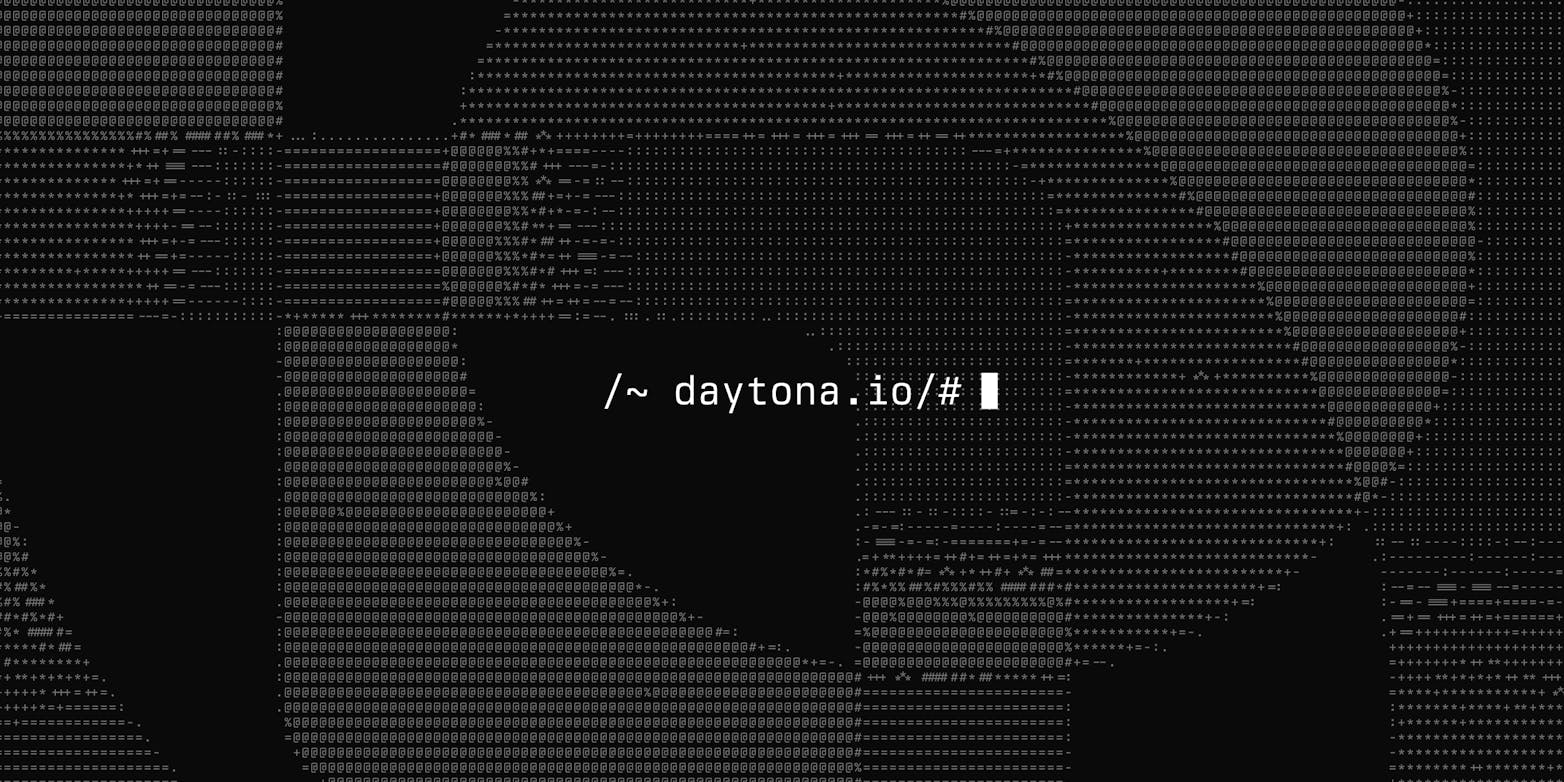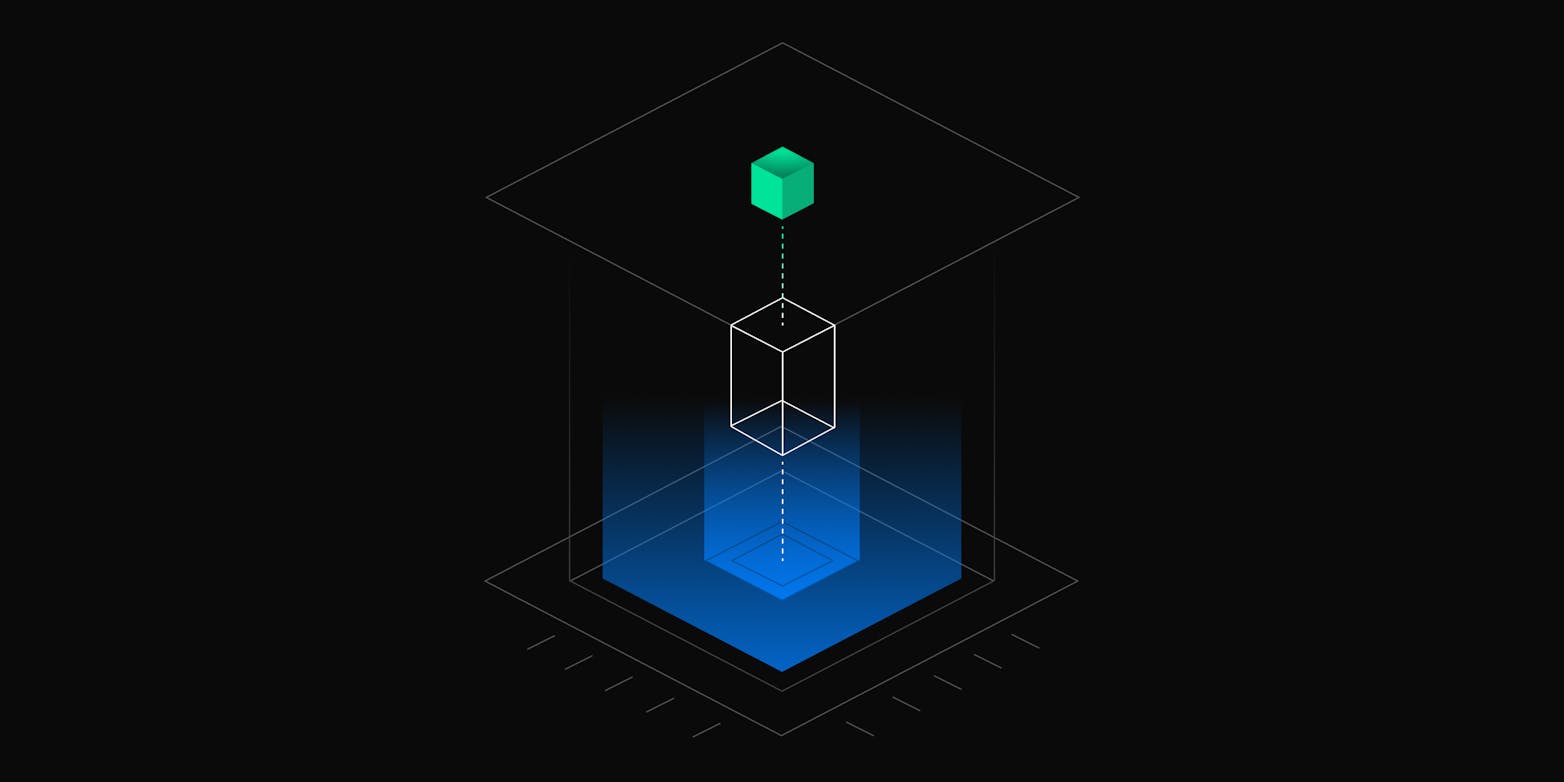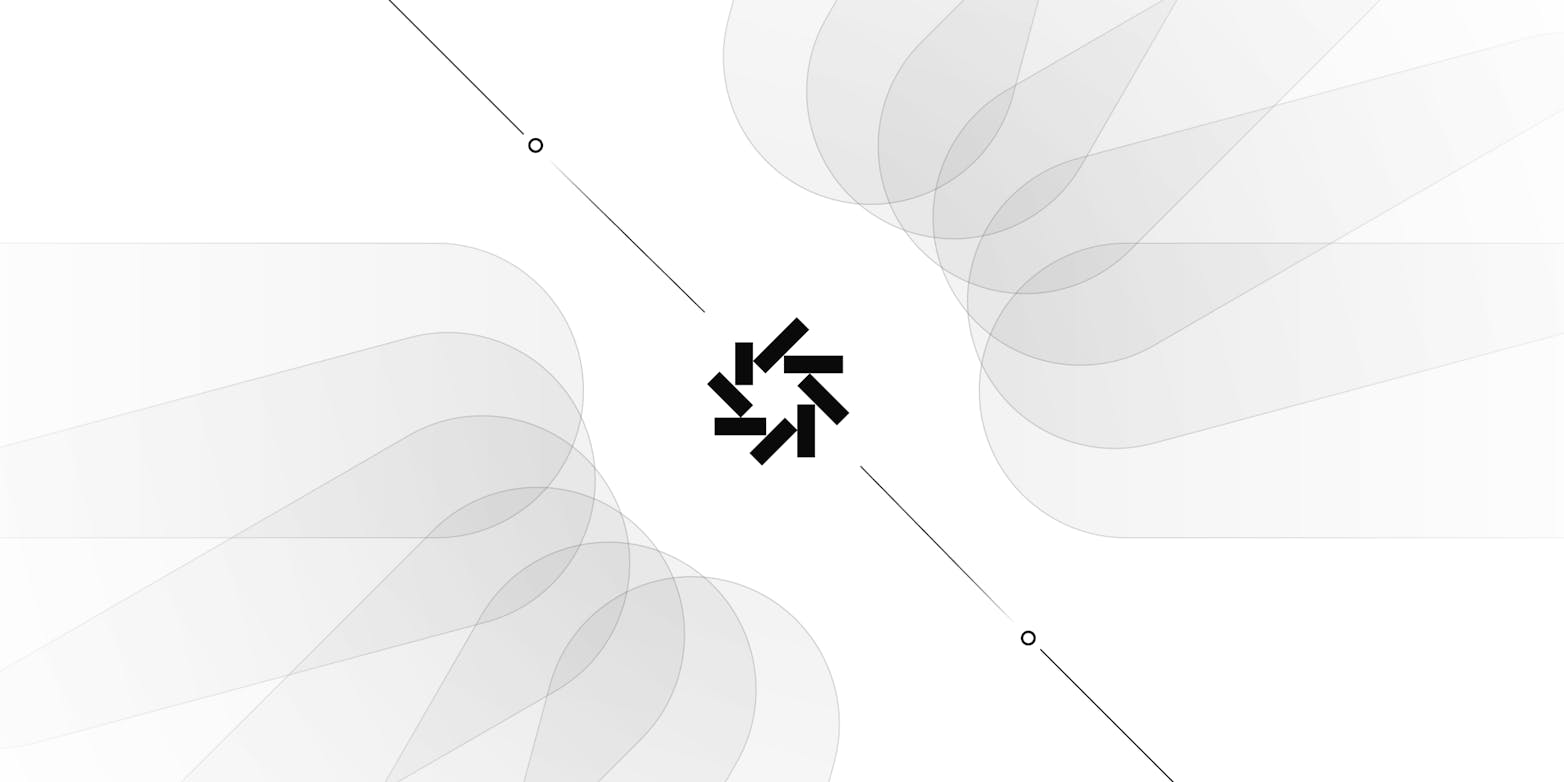Developing similar development environments for different projects can often be boring and time-consuming. Each time you begin a new project or adjust a new workspace, you probably recreate the repository and environment variables and build settings by hand.
The more complex your projects are, the more these overhead tasks hinder productivity. Project Configs, introduced in v0.24.0, enable you to predefine project settings and automate all those processes, maintaining consistency throughout your workspaces.
TL;DR
What are Project Configs? Preset workspace parameters to save down on setup time.
Why use them? they reduce setup time and are prefered by power users
Key Features: They use the KEY=VALUE syntax to enclose your project’s environment variables, build parameters (devcontainer.json), and Git URL.
Future Development: Project Configs will soon integrate with Prebuilds, enhancing workspace readiness.
What Is a Project-Config?
A project configuration contains all necessary properties to define and manage projects within a Workspace. It stores the repository URL, build configuration, and environment variables. This allows for easy reuse of previously set configurations, ensuring a consistent and reproducible setup across multiple Workspaces.
What makes this significant?
Maintaining a consistent development environment is crucial for developers managing several projects or working in teams in order to prevent problems like inconsistent build procedures, missing dependencies, and version mismatches. In addition to saving time, project configurations provide reproducible and consistent environments.
Key Features of a Project-Config
Repository URL
The URL of the Git repository associated with the Project.
Build Configuration
Automatic: Auto-detects the most appropriate Builder for your project.
Devcontainer: Utilizes a predefined development container specified by a
devcontainer.jsonfile.Custom image: Builds the Project image by specifying a custom base container.
None: Builds a Project using the default base image (
daytonaio/workspace-project).
Environment Variables
Environment variables are specified in the KEY=VALUE format. These variables are essential for the Project’s build and runtime environments. You can set the variables directly or pass them from the machine’s environment during execution.
Project Configuration Name
A unique identifier for the Project Configuration, which distinguishes it from other configurations within the system.
daytona project-config command allows you to add, inspect, change, list, set as default, and delete Project Configurations, providing you complete control over and reuse your Project configurations across many Workspaces.
Step-by-Step Guide: Creating a New Project Config
No 1. Add a New Project Config
Open your terminal and run the following command:
1daytona project-config add
You’ll be asked to enter key information for the configuration, such as the repository URL, build configuration, and environment variables.
1daytona project-config add2> Enter repository URL: https://github.com/user/repo3> Select build configuration: Devcontainer4> Enter environment variables: ENV_VAR=production5> Name your project config: MyProjectConfig
This simple set of inputs ensures that the next time you create a workspace, Daytona will automatically load these settings, significantly reducing setup time.
2. Sample Repository for Project Config
Let’s set up a Project Config for a TypeScript Node Project , which includes a basic Node.js app and a devcontainer.json for an easy development setup.
Let’s learn how to make a Project Config:
1daytona project-config add2> Enter repository URL: https://github.com/daytonaio/sample-typescript-node3> Select build configuration: Devcontainer4> Enter environment variables: NODE_ENV=development5> Name your project config: TypeScript-Node
Saving this, will apply this configuration to multiple workspaces, ensuring that each workspace has the same repository and environment setup. To create a new workspace with this setup, use:
1daytona create2> Select project config: TypeScript-Node
This process will easily set up your workspace with the exact configuration, making it smooth to get started.
Managing Your Project Configs
Once you’ve created a Project Config, Daytona provides several commands to manage and view these configurations. You can explore these commands in more detail in the Daytona CLI Reference.
Listing All Project Configs
To list all your existing Project Configs, use the command:
1daytona project-config list
This will display a table with the Project Config name, associated repository, build configuration, and whether it’s set as the default.
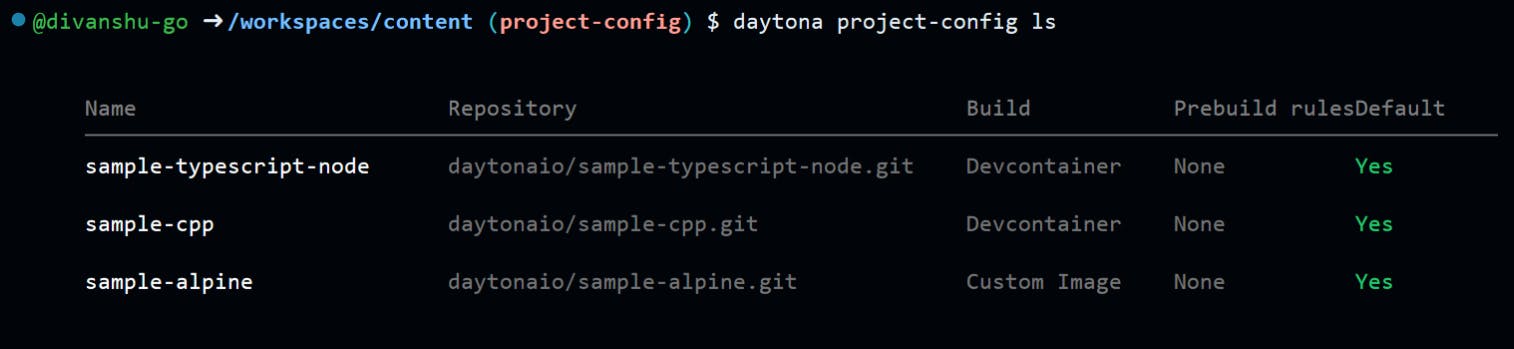
Seeing the Details of a Project Config
To see the details of a specific Project Config, run:
1daytona project-config info
Select the configuration you want to view, and Daytona will display details about the repository URL, build configuration, and any associated environment variables. It might look like this:
1Project Config Info:2---------------------3Name: sample-typescript-node4Repository: https://github.com/daytonaio/sample-typescript-node.git5Default: Yes6Build: Devcontainer7Devcontainer path: .devcontainer/devcontainer.json
This result provides a structured view of the Project Config, showing important details such as the repository URL, build configuration, and the path to the development container configuration.
Updating or Removing Project Configs
Updating a Project Config
If you need to change settings within an active Project Config, Daytona makes it easy. Simply run:
1daytona project-config update
You’ll be asked to choose the Project Config you want to remake and then change any of the settings, such as changing the repository URL or adding a new environment variable.
Deleting a Project Config
If a configuration is no longer needed, you can delete it using the following command:
1daytona project-config delete
This will remove the configuration from Daytona, ensuring your workspace remains clean and organized.
What’s Next: Project Configs and Prebuilds
Introducing Project Configs is part of Daytona’s broader start to improve developer productivity by automating repetitive tasks. One upcoming feature that will further streamline the development process is Prebuilds.
How Prebuilds Will Enhance Project Configs
Prebuilds allow for even rapid workspace setup by listening for changes in the underlying repository and automatically running builds in the background. This ensures that when a developer creates a new workspace, all necessary builds have already been completed, significantly reducing wait times.
Prebuilds are made to take Daytona’s automation to the next level,
allowing for ‘ready-to-go’ environments. Coupled with Project Configs, they’ll
make workspace creation nearly instantaneous.
Conclusion
Daytona’s Project Configs streamline workspace setup by reducing the time and effort needed to configure repositories, environment variables, and build settings. Whether you’re a solo developer or part of a larger team, the ability to define and reuse configurations can dramatically enhance your productivity.
As Daytona continues to launch new features like Prebuilds, the development experience will only get faster and more efficient, allowing developers to spend less time on setup and more time coding.