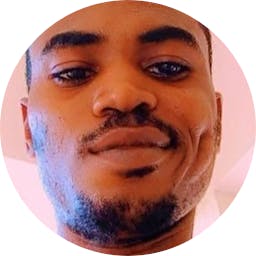This is a comprehensive hands-on guide to using the DuckDB database to perform a real-world data project in a containerized workspace using Daytona.
You’ll follow me from setup to working with DuckDB CLI and even with Python via its Client API. So it’s a long ride, and you can get a coffee nearby.
This comprehensive guide will teach you how to prepare personal loan marketing campaign data for importation into a DuckDB database and analyze the dataset. Your tasks will include collecting and reviewing the data, cleaning and structuring it according to a specification, handling errors and inconsistencies, and transforming and splitting it into multiple CSV files.
The CSV file you’ll work on is called bank_marketing.csv. Download from GitHub here.
TL;DR
Set up DuckDB in a containerized Daytona workspace using devcontainer configuration
Transform bank marketing campaign data using DuckDB's SQL interface
Split source data into three separate CSV files (client, campaign, economics)
Analyze and visualize campaign results using DuckDB's Python API and Matplotlib
Prerequisites
To follow along with a hands-on guide about DuckDB Playground in Daytona, you’ll need to have the following;
An IDE (It could be VS Code or JetBrains) or just a terminal.
Docker installation on your PC or Mac. Click here for more info.
Daytona installation on your PC or Mac. Click here for more info.
A GitHub account to create a repository. The link here is to create one if you don’t have one.
Basic knowledge of Git and GitHub.
What’s DuckDB and Why Use it
DuckDB is a fast in-process data analytical database that supports a feature-rich SQL dialect and deep integrations into client APIs. It’s designed to perform highly complex queries against large databases in embedded configuration, such as combining tables with hundreds of columns and billions of rows. It’s specialized for online analytical processing (OLAP) workloads.
DuckDB has many features that make it stand out among other databases focusing on OLAP. Some of the features are:
Simple: It’s straightforward to install and perform embedded in-process operations.
Portable: Since it has no external dependencies, it’s extremely portable and can be compiled for all major operating systems and CPU architectures.
Feature-Rich: DuckDB has some interesting features, such as extensive support for SQL complex queries, integrations with languages like Python, R, and Java, and the ability to store data as persistent, single-file databases.
Speed: It’s faster because it uses a columnar-vectorized query execution engine, which improves performance when running OLAP workloads.
Free: Lastly, it’s a free open-source database system, which anyone can use because of its permissive MIT License.
Setting up Daytona Workspace for DuckDB Playground
Alright, that’s enough reading. Now, let us start writing codes. You must set up a DuckDB environment in a Daytona workspace to do so. Let’s begin.
Step 1: Create a GitHub Repository
First, go to the GitHub website and create a repository using the name of your choice. For my repository, I’ll use playground-duckdb.
Step 2: Clone the repository using Git
After creating the repository, the next step is to clone it onto your local PC or Mac. To do so, open your terminal and run the command git clone https://github.com/USERNAME/REPOSITORY-NAME. Replace the placeholders with your GitHub username and the repository name you chose in step 1.
In my case, it’s a git clone https://github.com/c0d33ngr/playground-duckdb
Step 3: Prepare your devcontainer.json file and dataset in CSV format
Run the command to move into your cloned repository, but don’t forget to replace playground-duckdb with the repository name you created if yours isn’t the same as mine.
1cd playground-duckdb
Download the bank campaign dataset you are going to perform data tasks on which is in CSV format, from the GitHub repo here.
Note: It has to be in the directory of your clone repository. In my case, it’s inside playground-duckdb.
Now, let us proceed to the next step.
Create a hidden directory named .devcontainer where our devcontainer.json file will be. Let’s do so and move into it.
Run the command to do so
1mkdir .devcontainer && cd .devcontainer
Let’s create our devcontainer.json file in the .devcontainer directory.
I use nano to create my .devcontainer.json file using this command.
1nano devcontainer.json
Paste this code into your devcontainer.json file.
1{2 "name": "DuckDB Playground",3 "image": "mcr.microsoft.com/devcontainers/base:ubuntu",4 "features": {5 "ghcr.io/eitsupi/devcontainer-features/duckdb-cli:1": {},6 "ghcr.io/devcontainers/features/python:1": {}7 },8 "postCreateCommand": "pip install duckdb matplotlib pandas"9}
The devcontainer.json content contains configurations to start your DuckDB environment in a Daytona workspace.
name: This sets the name of the development container environment toDuckDB Playground.image: This uses a base Ubuntu image from the Microsoft image repository.features: This configuration adds DuckDB installation and Python setups in the Daytona workspacepostCreateComand: This installs the Python packages needed for this guide into the workspace.
After creating and saving the devcontainer.json file, move up back to the root directory of your clone repository. I run the command below.
1cd ../..
Step 4: Commit and Push Changes to GitHub
Run these commands to push your changes to GitHub.
1git add .2git commit -m “add devcontainer.json file”3git push
You have successfully pushed our updated repository containing the configuration file (devcontainer.json) for our DuckDB environment.
Step 5: Verify Daytona Installation
Run this command to check daytona is properly installed on your PC or Mac.
1daytona –-version
You should see your version of daytona installed.
Step 6: Create a Daytona Workspace with DuckDB Playground Environment in it
Let’s start the daytona server by running the command.
1daytona serve
You should see logs like my screenshot.
Please open a new tab in your terminal, for Linux its Shift + Ctrl + T
Run the command below in a new tab of your terminal and follow the prompt instructions. It would ask you for a workspace name to use; choose the default.
Replace USERNAME and REPOSITORY-NAME with your username for GitHub and the repository name you created earlier.
1daytona create https://github.com/USERNAME/REPOSITORY-NAME
In my case, it’s this.
1daytona create https://github.com/c0d33ngr/playground-duckdb
After you successfully run the above command you should see a screenshot like mine showing your Daytona workspace that contains the DuckDB environment is running.
You can now run this command to open the DuckDB environment in your default IDE you choose when installing Daytona (Replace WORKSPACE-NAME with the name you used when creating the workspace above, in my case it’s playground-duckdb).
1daytona code WORKSPACE-NAME
That’s it. Daytona will create a DuckDB playground environment for you and open it in the default IDE you set.
Using DuckDB as a Command Line Interface (CLI) Tool
In this section, you’ll learn how to work with DuckDB by creating a database from a CSV file, examining its structure, retrieving distinct values, and exporting data to separate CSV files for client, campaign, and economics data. Finally, you’ll verify the exported data, gaining hands-on experience with DuckDB’s querying and data manipulation capabilities. Let us get started.
Step 1: Enter DuckDB Interactive Shell
By now, you should be in your default IDE set up using daytona. In your IDE terminal, type the command below to enter into the DuckDB database shell in interactive mode where you’ll run some SQL-based queries that conform to the DuckDB database.
1duckdb
Step 2: Create a Database from the CSV file
Let’s create a database named bank_marketing from the CSV file you downloaded earlier. To do so, run the DuckDB SQL in the database shell.
1CREATE TABLE bank_marketing AS2FROM 'bank_marketing.csv';
Step 3: Check the Database Structure
To check the database table schema, run this SQL in the shell.
1DESCRIBE bank_marketing;
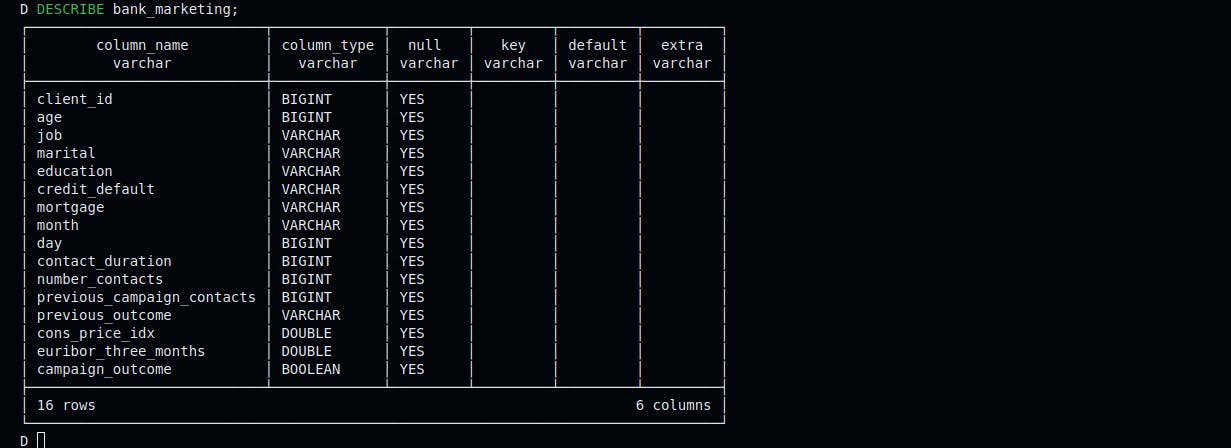
Step 4: Export Client Data to CSV
Run the following SQL query to export client data to a CSV file named client.csv.
1COPY (2 SELECT3 client_id,4 age,5 REPLACE(job, '.', '_') AS job,6 marital,7 REPLACE(education, '.', '_') AS education,8 CASE9 WHEN credit_default = 'yes' THEN 110 ELSE 011 END AS credit_default,12 CASE13 WHEN mortgage = 'yes' THEN 114 ELSE 015 END AS mortgage16 FROM17 bank_marketing18) TO 'client.csv' (DELIMITER ',', HEADER TRUE);
Step 5: Retrieve the List of Distinct Records in day Column
Run the following SQL query to retrieve a list of distinct days from the bank_marketing table. The results would be useful in preparing the SQL query for step 7. We need to know the unique records in the day column.
1SELECT DISTINCT day2FROM 'bank_marketing.csv';
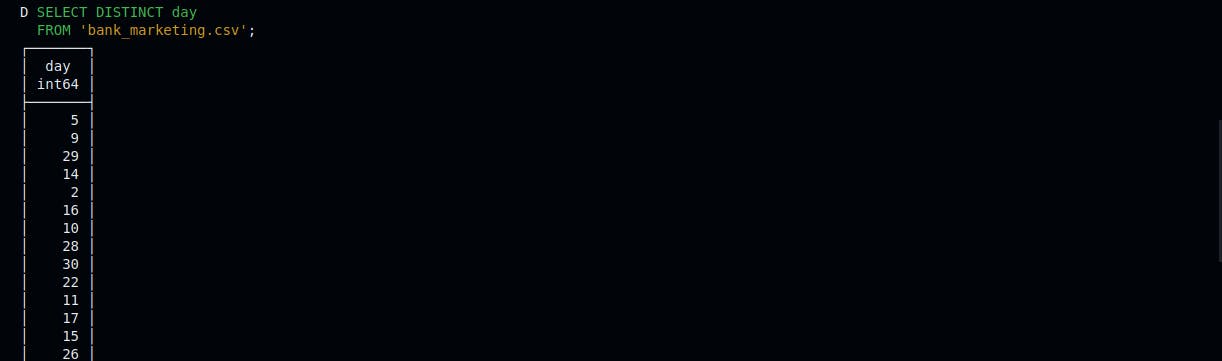
Step 6: Retrieve the List of Distinct Records in month Column
Run the following SQL query to retrieve the list of distinct months from the bank_marketing table. The results will also be needed to create a new column called last_contact_date later in step 7.
1SELECT DISTINCT month2FROM 'bank_marketing.csv';
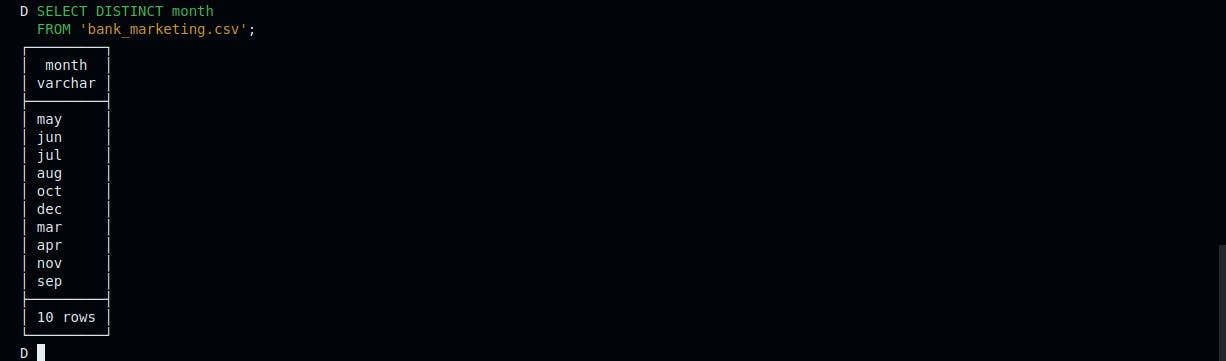
Step 7: Export Campaign Data to CSV
Run the following SQL query to export campaign data to a CSV file named campaign.csv
1COPY (2 SELECT3 client_id,4 number_contacts,5 contact_duration,6 previous_campaign_contacts,7 CASE8 WHEN previous_outcome = 'success' THEN 19 ELSE 010 END AS previous_outcome,11 CASE12 WHEN campaign_outcome = 'yes' THEN 113 ELSE 014 END AS campaign_outcome,15 MAKE_DATE(16 2022,17 CASE18 WHEN LOWER(month) = 'jan' THEN 119 WHEN LOWER(month) = 'feb' THEN 220 WHEN LOWER(month) = 'mar' THEN 321 WHEN LOWER(month) = 'apr' THEN 422 WHEN LOWER(month) = 'may' THEN 523 WHEN LOWER(month) = 'jun' THEN 624 WHEN LOWER(month) = 'jul' THEN 725 WHEN LOWER(month) = 'aug' THEN 826 WHEN LOWER(month) = 'sep' THEN 927 WHEN LOWER(month) = 'oct' THEN 1028 WHEN LOWER(month) = 'nov' THEN 1129 WHEN LOWER(month) = 'dec' THEN 1230 ELSE NULL -- default value if the month is unknown31 END,32 CAST(day AS BIGINT)33 ) AS last_contact_date34 FROM bank_marketing35) TO 'campaign.csv' (DELIMITER ',', HEADER TRUE);
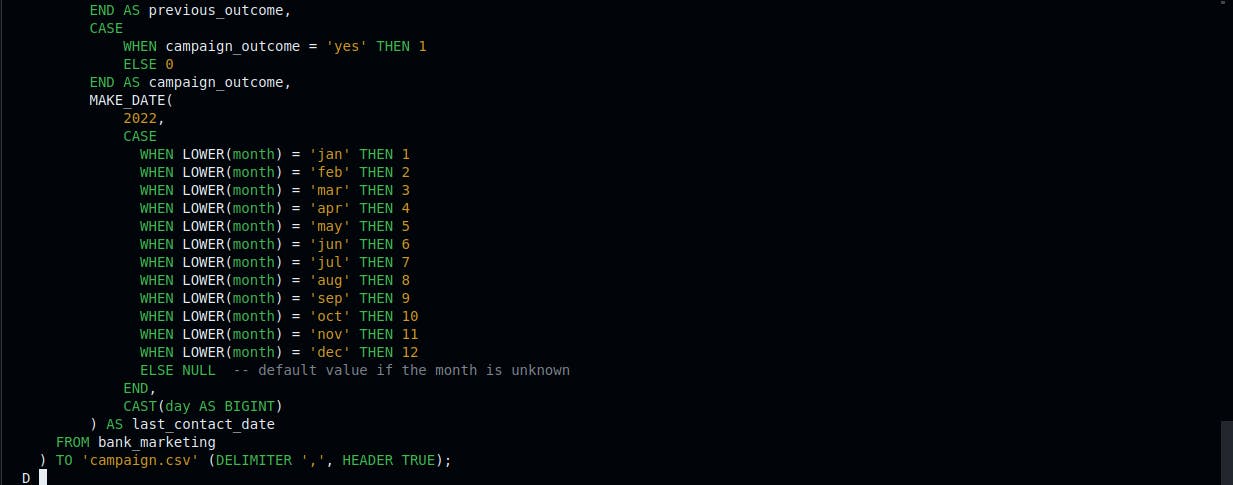
Step 8: Export economic data to CSV
Run the following SQL query to export economics data to a CSV file named economics.csv
1COPY (2 SELECT3 client_id,4 cons_price_idx,5 euribor_three_months6 FROM bank_marketing7) TO 'economics.csv' (DELIMITER ',', HEADER TRUE);
Step 9: Read Data from Exported CSV files
Run the following SQL queries to read data from the client.csv, campaign.csv, and economics.csv files.
1SELECT *2FROM 'client.csv';
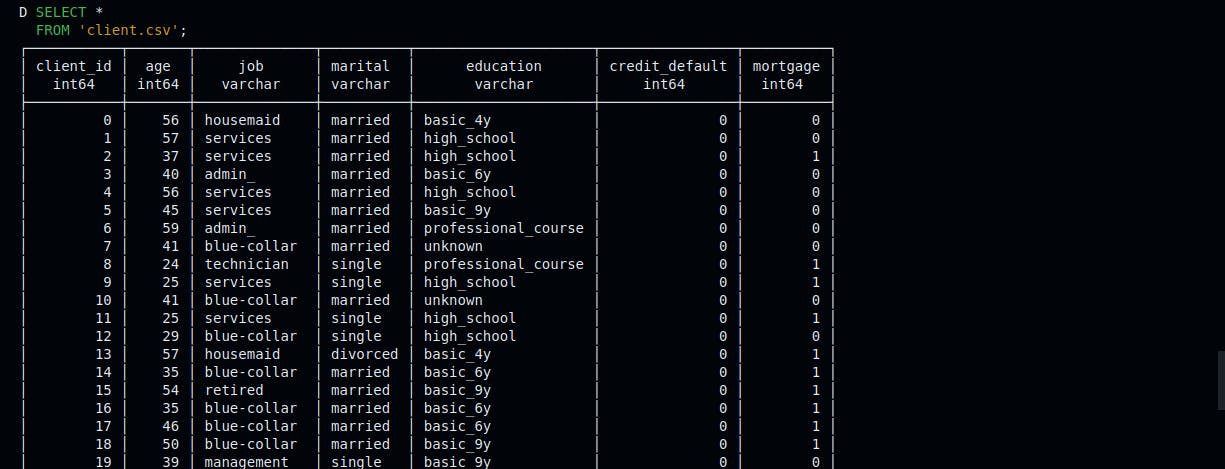
1SELECT *2FROM 'campaign.csv';
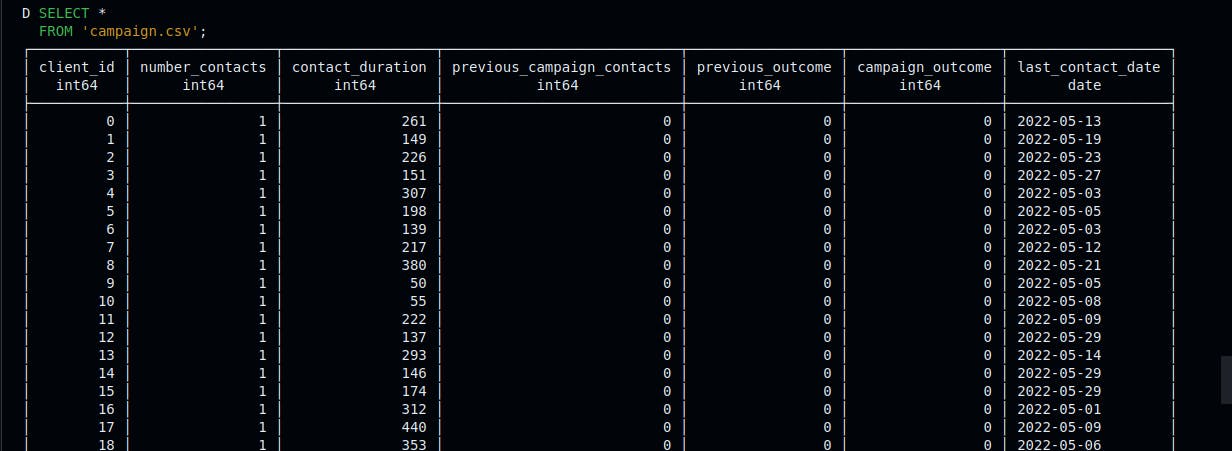
1SELECT *2FROM 'economics.csv';
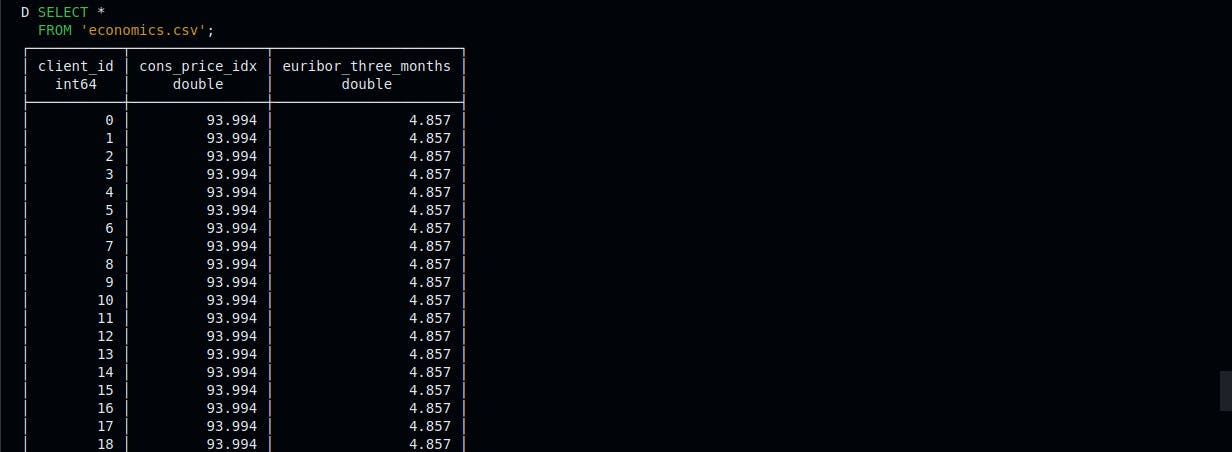
Our three CSV files have been prepared for analysis using the DuckDB Client API via Python. Let’s proceed to the next section.
Using DuckDB with Python through its Client API
In this section, you’ll learn how to analyze and visualize data using DuckDB and Matplotlib. You’ll calculate the campaign success rate, create a bar chart to compare average client age by education level, and generate a scatter plot to explore the relationship between contact duration and campaign outcome. In this section, we’ll use the cleaned and transformed CSV files split from our bank_marketing.csv.
Step 1: Analysis of Customer Campaign Success Rate
Create a file name campaign_success_rate.py. Paste the following Python code in it and save.
1import duckdb23result = duckdb.sql(4 """5 SELECT AVG(campaign_outcome) AS campaign_outcome_mean6 FROM 'campaign.csv';7 """8).fetchall()910success_rate = result[0][0] # Access the value directly1112print(f"Campaign success rate: {success_rate:.2%}")
Run the campaign_success_rate.py file in your IDE terminal using python3 campaign_success_rate.py and see the campaign success rate of the campaign.csv output in your IDE terminal.
Step 2: Analysis and Visualization of Client Age by Educational Level
Create another file named client_age_by_education.py. Paste the following Python code in it and save.
1import duckdb2import matplotlib.pyplot as plt34result = duckdb.sql(5 """6 SELECT7 education,8 AVG(age) AS average_age9 FROM10 'client.csv'11 GROUP BY12 education13 ORDER BY14 education;15 """16).fetchdf()171819# Plot the results20plt.figure(figsize=(8, 6))21plt.bar(result['education'], result['average_age'])22plt.xlabel('Education Level')23plt.ylabel('Average Age')24plt.title('Average Client Age by Education Level')25plt.xticks(rotation=45) # Rotate x-axis labels for better readability26plt.tight_layout()27plt.savefig('plot-1.png')
Run the file in your IDE terminal using python3 client_age_by_education.py. The visualization plot should be saved as plot-1.png.
Step 3: Analysis and Visualization of Contact Duration and Campaign Outcome Through Correlation
Lastly, create a new file named contact_duration_vs_outcome.py. Paste the following code and save it.
12import duckdb3import matplotlib.pyplot as plt45result = duckdb.sql(6 """7 SELECT8 contact_duration,9 campaign_outcome10 FROM 'campaign.csv';11 """12).fetchdf()131415plt.figure(figsize=(8, 6))16plt.scatter(result['contact_duration'], result['campaign_outcome'])17plt.xlabel('Contact Duration')18plt.ylabel('Campaign Outcome')19plt.title('Relationship Between Contact Duration and Campaign Outcome')20plt.yticks([0, 1]) # Set y-axis ticks to 0 and 121plt.savefig('plot-2.png')
Run the file in the IDE terminal using python3 contact_duration_vs_outcome.py. You should also see another visualization plot saved as plot-2.png.
Conclusion
In this comprehensive guide, you have explored the capabilities of using DuckDB in a Daytona Workspace with no stress through hands-on examples.
Throughout this guide, you have gained practical experience in creating and managing an in-memory database with DuckDB, performing SQL queries for data cleaning, transformation, and splitting, and integrating DuckDB with Python using its Client API for data analysis.