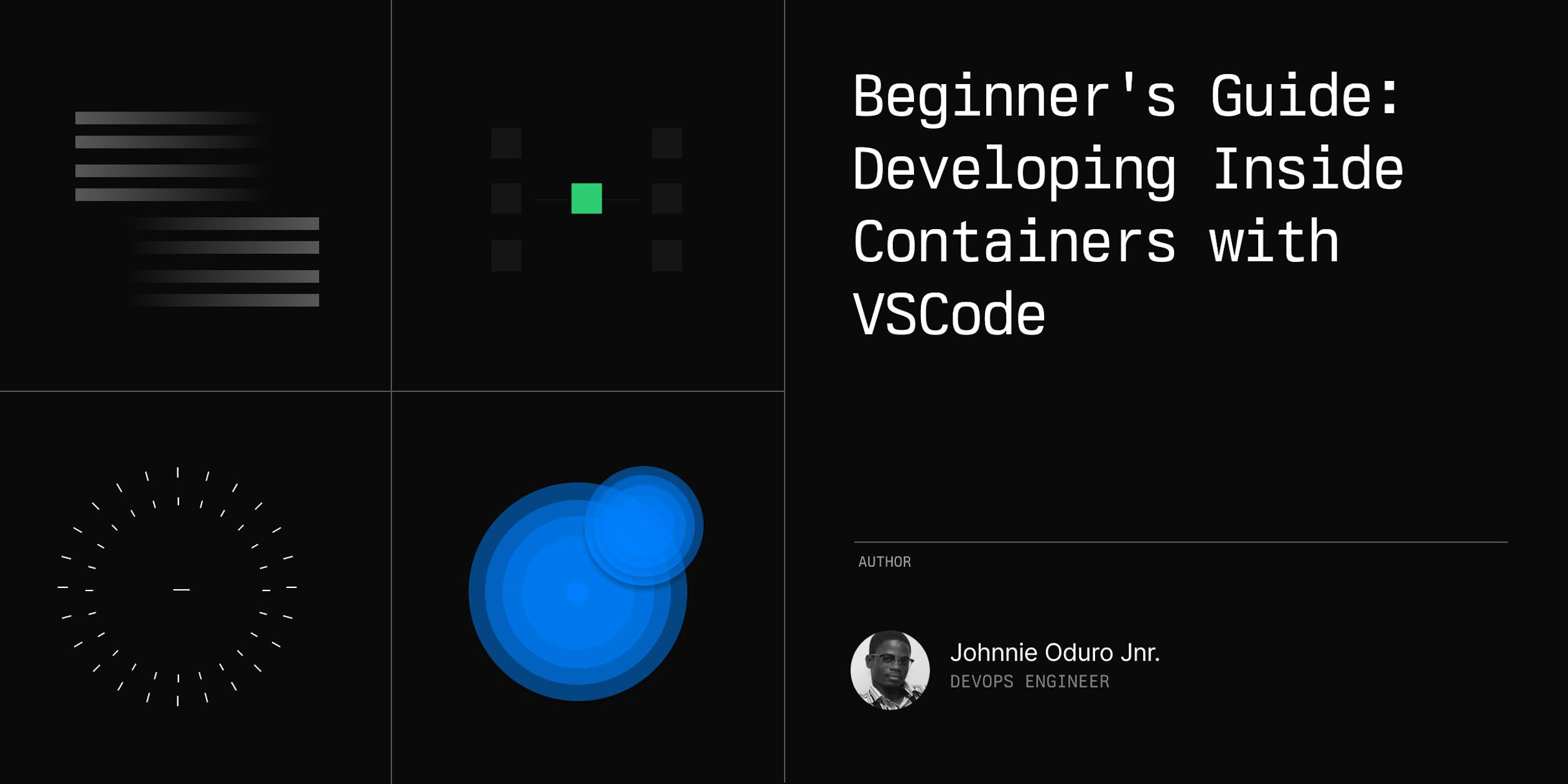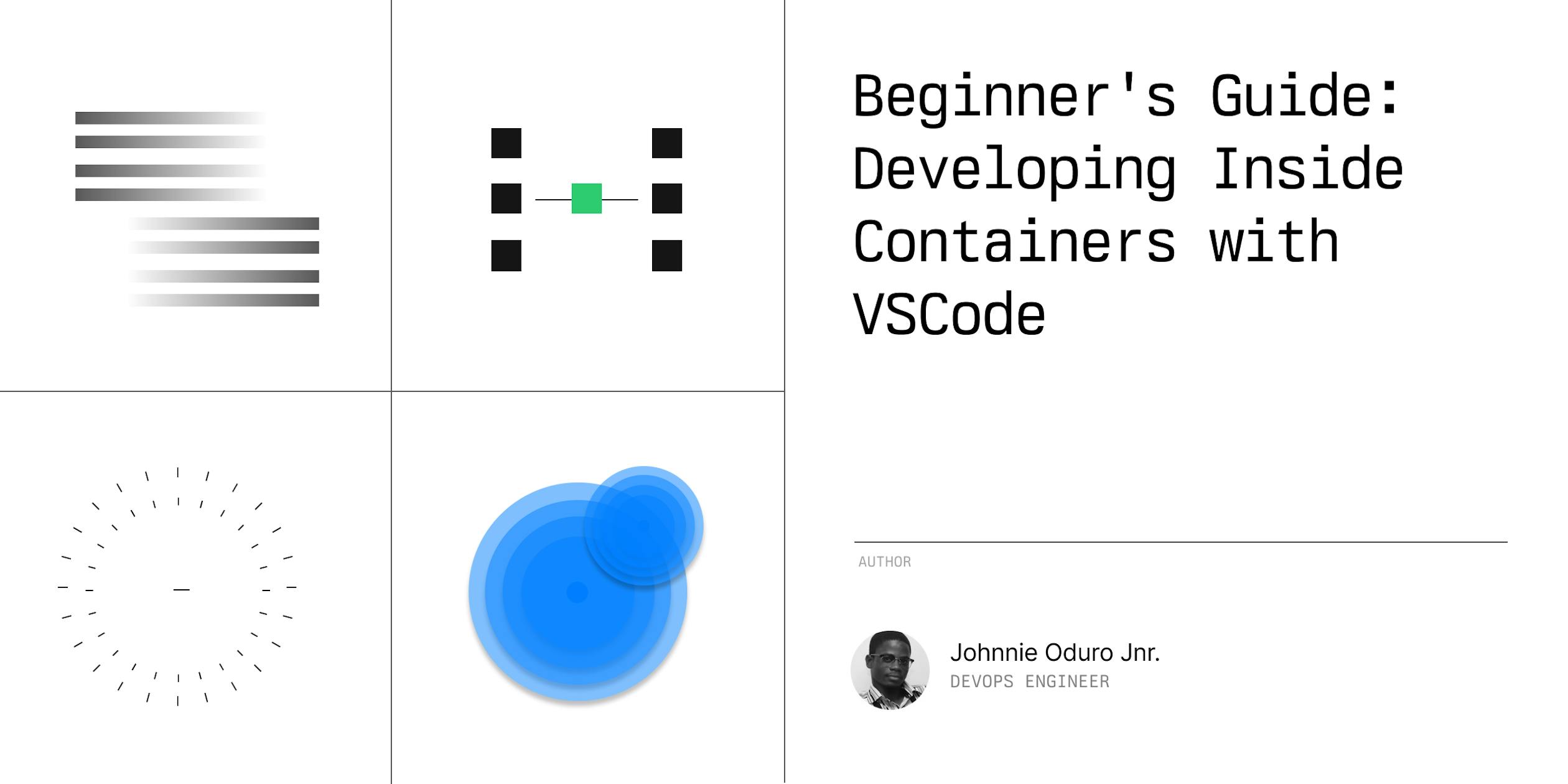This guide walks you through setting up a development environment inside a container using VSCode. It covers the basics, avoiding pitfalls, and Daytona’s approach.
TL;DR
Containerization packages your app and its dependencies into a single
Portable unit that runs consistently across different environments
Containerization ensures applications run consistently across different environments. VSCode provides an accessible entry point for beginners. This guide will show you how to set up a containerized development environment in VSCode, address key concepts and common pitfalls, and highlight how tools like Daytona can automate and standardize your container setup.
What is Containerization
Containerization It bundles your app and its dependencies into a portable container that runs consistently anywhere, from local development to production.
Why use it?
Consistency: Your app behaves the same in every environment.
Isolation: Each app runs in its own space, avoiding conflicts.
Portability: Containers can be easily moved across different environments.
Setting Up Your Development Environment in a Container with VSCode
Step 1: Install Docker
Docker is essential for creating and managing containers. Install it from the Docker website.
After installation, confirm it’s working by running:
1docker --version
Step 2: Install VSCode
If you haven’t already, grab Visual Studio Code from the official site.
Step 3: Install the Remote - Containers Extension
This VSCode extension allows you to work inside containers seamlessly.
Open VSCode, go to Extensions (
Ctrl+Shift+X), search for “Remote - Containers,” and install it.
Step 4: Create a Dev Container Configuration
Open your project in VSCode: Start by opening your project folder.
Create a
.devcontainerfolder: In your project root, create a.devcontainerfolder.Add a
devcontainer.jsonfile: This file defines your container’s setup.Reopen in Container: Click “Reopen in Container” to have VSCode automatically build and configure the environment.
Step 5: Start Coding
Once the container is set up, you can code in a consistent, isolated environment. For example, if you’re working on a Node.js app, you can run:
1npm start
Common Pitfalls and How to Avoid Them
Large Image Sizes: Big images can slow builds. Use lightweight images like Alpine.
Example:
Replacenode:14withnode:14-alpine:
1"image": "node:14-alpine"
File Permissions: Containers may cause permission issues. Use
remoteUserto set correct permissions.
1"remoteUser": "root"
Note: Use
rootcarefully due to security risks.Dependency Management: Document your
devcontainer.jsonto simplify future updates.Tip: Add comments to your
devcontainer.json:
1{2 "name": "My Dev Container",3 "image": "node:14",4 "extensions": [5 "dbaeumer.vscode-eslint" // ESLint helps catch JavaScript issues6 ]7}8
Performance Issues: Containers can slow large projects; minimize Dockerfile layers to optimize.
Example:
Before:
1RUN apt-get update2RUN apt-get install -y git
After:
1RUN apt-get update && apt-get install -y git
How Daytona Simplifies Containerized Development
Daytona provides a streamlined approach to containerized development, making it easier for teams to work in consistent, reliable environments. Here’s how Daytona’s tools can enhance your workflow:
Standardized Environments: Daytona’s
devcontainer.jsonfile for every project to ensure that all developers work in the same environment, regardless of their local machine setup. This standardization reduces configuration issues and speeds up onboarding.Example:
1{2 "name": "Daytona Dev Container",3 "image": "mcr.microsoft.com/devcontainers/base:alpine-3.18",4 "extensions": [5 "dbaeumer.vscode-eslint",6 "ms-python.python"7 ],8 "postCreateCommand": "npm ci" //Installs a package and all its dependencies.9}10
Custom Docker Images: Daytona allows teams to create custom Docker images tailored to their project needs. By including all necessary tools, libraries, and configurations in these images, developers can avoid the common “works on my machine” problems.
Steps to Create:
Build the image:
1docker build -t mcr.microsoft.com/devcontainers/base:alpine-3.18
Push to a registry:
1docker push mcr.microsoft.com/devcontainers/base:alpine-3.18
Automated Setup: Daytona’s
devcontainer.jsonconfigurations are designed to automate much of the setup process. This includes commands that run automatically after the container is built, such as installing dependencies, so developers can start coding immediately.Example:
1
Consistency Across Platforms: Daytona’s approach ensures a consistent development experience across different operating systems, making it easier for teams to collaborate without worrying about environment discrepancies.
Incorporating Daytona’s tools boosts efficiency and reliability in containerized development, letting your team focus on coding rather than managing environments.
Conclusion
Containerization ensures apps run consistently across different environments, simplifying workflows by isolating dependencies.
VSCode's Remote - Containers extension makes it easy to set up a development environment that mirrors production, reducing “works on my machine” issues and streamlining development.
Daytona enhances this by standardizing and automating setups. This allows teams to focus on coding instead of environment management, leading to more efficient and productive development.